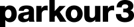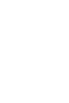Mautic est un outil de Marketing Automation très flexible et très puissant.
Lorsque vous créez des formulaires dans Mautic pour vos campagnes, il est important de pouvoir suivre les conversions du côté de Google Analytics afin d’optimiser vos campagnes de placement média.
Utiliser Google Tag Manager
Pour suivre les soumissions de formulaire Mautic sur Google Analytics, vous avez besoin d’utiliser Google Tag Manager.
C’est un puissant gestionnaire de balises qui permet de configurer des balises, des triggers et des variables.
Lorsqu’on l’utilise avec du JavaScript et RegEx, les possibilités deviennent infinies. C’est ce dernier que nous allons utiliser pour ce tutoriel. Le RegEx est extrêmement utile pour extraire des informations de n’importe quel texte en cherchant une ou plusieurs correspondances d’un modèle de recherche spécifique, même une page HTML.
Créer un formulaire Mautic
Premièrement, il vous faut un formulaire Mautic.
Une fois le formulaire créé, vous devez l’intégrer à votre site web avec l’option automatique en JavaScript.
Le formulaire va se générer automatiquement sur votre page.
Inspecter le formulaire
Pour bien comprendre ce que nous allons chercher dans le formulaire, il faut utiliser l’inspecteur de Google Chrome. Placez le curseur de votre souris sur la zone du formulaire, cliquez sur le bouton droit de la souris et sélectionnez Inspecter.

Dans l’exemple ci-haut, on retrouve sur la ligne 1 l’élément du formulaire. Nous devons repérer son ID, mauticform_newsletteren. Puisque tous les ID des formulaires Mautic commencent par mauticform_, nous allons utiliser le RegEx pour extraire tous les ID des formulaires.
La ligne 2 est le message de confirmation, vide dans l’exemple. Lorsque le formulaire est soumis et confirmé, le message de confirmation apparaît dans cet élément. Nous allons utiliser la classe mauticform-message pour détecter l’élément lorsqu’un message est affiché.
Créer la variable
La difficulté avec les formulaires Mautic, c’est que la balise HTML qui confirme la soumission du formulaire est toujours présente sur la page. Toutefois, cet élément est vide et imprime le message seulement lorsqu’il a confirmation de message.
À cet effet, nous utiliserons la variable DOM Element. C’est une variable dans Google Tag Manager qui vous permet de “gratter” le contenu directement à partir du DOM (Document Object Model). En d’autres termes : avec son aide, vous pouvez transférer n’importe quel texte sur votre site Web dans une variable et le transmettre à Google Analytics.

- Aller à Variables
- Faites défiler vers le bas jusqu’aux variables définies par l’utilisateur et cliquez sur Nouveau.
- Choisir le type de variable – DOM Element Variable
- Méthode de sélection – Sélecteur CSS
- Dans le champ Element selector, entrez
div.mauticform-message. - Laisser le nom de l’attribut vide.
- Le titre de la variable pourrait être DOM – Mautic Form Success Message.
- Appuyez sur Sauvegarder.
Cette variable va aider le trigger à détecter la confirmation de soumission du formulaire.
Configurer le trigger
.webp?width=860&height=240&name=google-tag-manager-mautic-variable-configuration-1-860x240%20(1).webp)
- Trigger Type – Form Submission
- Wait for Tags – cochez
- Check Validation – cochez
- DOM – Mautic Form Success Message matches RegEx
.* - Form ID – matches RegEx
mauticform_.*
Le trigger va repérer tous les formulaires dont l’ID commence par mauticform_, soit tous les formulaires Mautic et il va lancer la balise lorsqu’un message s’affiche, soit à la confirmation de soumission du formulaire.
Configurer la balise

- Tag type – Google Analytics – Universal Analytics
- Track Type – Event
- Category – Mautic Form
- Action – Submission
- Label –
{(Form ID)} - Google Analytics Settings
Configurer Google Analytics
À ce moment, Google Analytics piste déjà les événements liés à la soumission due formulaire Mautic, mais ils ne sont pas enregistrés en objectif de conversion. Vous pouvez consulter les événements dans Google Analytics sous Comportement > Événements.
La dernière étape consiste à configurer un objectif de conversion.
- Naviguez jusqu’à Admin > Objectifs
- Cliquez sur Nouvel Objectifs
- Cliquez sur le bouton radio Personnalisé.
- Nommez l’objectif et sélectionnez le bouton radio Événement.
- Remplissez les champs comme sur Google Tag Manager:
- Category – Mautic Form
- Action – Submission
Dans notre exemple, nous utilisons encore une fois le RegEx, car nous voulons pister deux formulaires de langue différente sous le même objectif. Nous avons donc inséré l’ID de notre formulaire en conséquence: mauticform_newsletter.*
Le champ valeur peut être laissé vide, ou vous pouvez l’utiliser s’il y a une valeur monétaire.

Conclusion
N’oubliez pas de tester votre formulaire et de consulter Google Analytics pour voir si votre conversion a bel et bien été enregistrée.
Le suivi de confirmation de formulaires est très important pour l’optimisation des campagnes et pour le suivi des actions marketing en général. Il vous permet, entre autres, de calculer le taux de conversion des différents canaux que vous utilisez.
Pour bien comprendre les métriques sur Google Analytics, je vous invite à vous inscrire à l’une des formations offertes par Parkour3.
En savoir plus